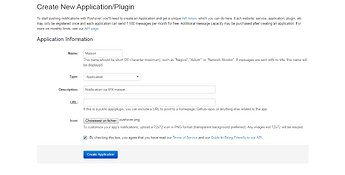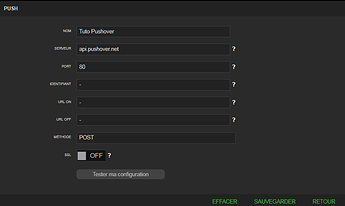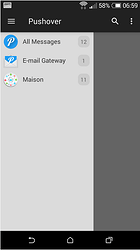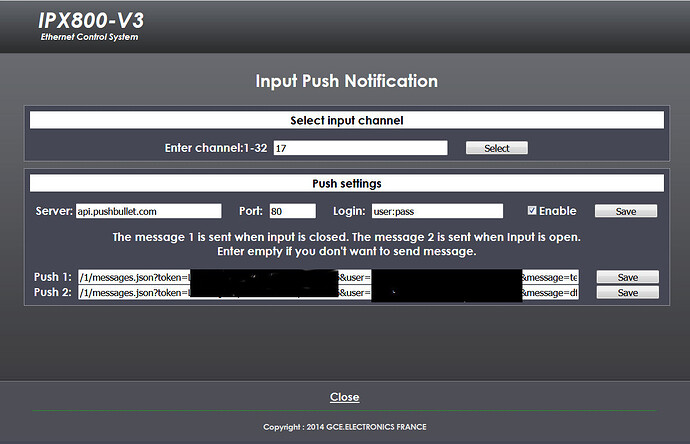Bonjour,
J’avais un peu de temps à tuer et j’avais deux occupations en vue (à l’abris compte tenu de la météo nantaise ce matin) soit entamer mon projet de miroir connecté avec mon RPi, soit faire ce tuto sur les notifications via Pushover avec l’IPX800 (v4 pour ma part) afin de faciliter la mise en place de ce système pour tout ceux qui souhaite en profiter et qui ne sont pas à l’aise dans ce genre de paramétrage et à la demande de @fgtoul
Chapitre:
1-Première connexion
2-Ajout d’un appareil
3-Création d’une application
4-Résumé de votre page d’accueil Pushover
5-Création d’un push dans l’IPX
6-Screenshots de rendu sur téléphone
Le choix étant donc fait, nous commencerons donc par créer un compte sur le site de Pushover ici:
A noter que vous aurez une période d’essais de 7 jours pour chaque plateforme (iOS, Android, desktop) il vous faudra ensuite vous aquitter de 5.49€ par plateforme qui permettra ensuite d’ajouter plusieurs appareils par plateforme.
1- Première connexion
Un fois votre compte créé, vous arrivez sur cette page:
Ici vous avez donc:
-Push a notification, on va y revenir plus tard.
-Your User Key, une suite de caractères qui est votre clé utilisateur, c’est l’identifiant de votre compte Pushover
-une adresse mail qui s’utilise comme n’importe quelle adresse mail mais dont sa « boite de réception » est Pushover. Vous recevrez donc une notification lors de la réception d’email sur cette adresse et son contenu sera consultable dans les notifications et l’application pushover.
-Your Quiet Hours, ici vous pourrez définir des horaires ou vous ne recevrez pas de notifications. Dans notre utilisation via l’IPX et avec les fonctions « ne pas déranger » des téléphones, cela nous importera peu mais sachez que c’est là.
-Your Devices, pour nous ce sera en général nos téléphones/tablettes, on y viens dans la prochaine étape
-Your Subsciptions, la liste de vos abonnements, ici j’ai mon compte IFTTT relié à celui de Pushover.
-Your E-mail Aliases, vous pourrez y modifier différents paramètres comme la priorité, le son des notifications pour cette adresse mail, les appareils qui recevrons les notifications de cette adresse mail…
-Your Delivery Group, vous pourrez y définir un (ou des) groupe d’utilisateurs que vous souhaitez notifier.
-Your Application, on y vient après l’ajout d’un appareil.
2-Ajout d’un appareil
Pour cette partie rien de plus simple, vous téléchargez l’application Pushover sur votre téléphone ou tablette, vous vous connectez à votre compte avec les identifiants utilisés lors de sa création, et ensuite vous donnerez un nom à votre appareil puis vous validez. Faites ceci sur tous les appareils que vous souhaitez ajouter.
A la suite de ça vous devriez retrouver votre (vos) appareil(s) sur votre page d’accueil Pushover.
En face de chaque appareil se trouve son status. Ici trial period qui m’indique que je suis en période d’essais, un lien pour m’indiquer comment passer en version payante (5.49€), et si le cryptage est actif ou non.
En cliquant sur le nom de votre appareil, il sera possible de:
-supprimer l’appareil (en haut à droite)
-activer/désactiver l’appareil
-activer/désactiver le cryptage
En plus de vos appareil, vous avez quelque chose de nouveau dans « Push a Notification ». Il est ici possible d’envoyer des notifications avec différents réglages: l’appareil cible, le son de la notification, le titre, le message et une URL.
Il est possible de ne remplir que le champs « message » dans ce cas, tous les appareils enregitrés seront notifiés, le son sera celui choisi sur chaque appareil, le titre sera « Pushover », le message sera bien évidemment ce que vous aurez rentré, le champs URL n’apparaîtra pas.
3-Création d’une application
Dans pushover cela s’appelle une « application » on pourrait dans notre cas appeler ça un dossier, un objet, une pièce. Je ne sais pas trop comment décrire ça mais cela permettra par exemple de différencier vos IPX et vos lieux si vous en avez plusieurs sans pour autant avoir un autre compte Pushover et payer une licence supplémentaire.
Cliquez sur « (Create an Application/API Token) » et remplissez les différent champs.
Choisissez une icone si vous le souhaitez. La taille est de 72x72 pixels, les images dépassant cette taille seront redimensionnées. Personnellement je me suis créé une icone avec Photoshop en 720 x 720 pixel, c’est plus facile à créer.
Validez.
Après validation nous arrivons sur cette page, nous avons désormais une autre suite de caractère qui est la clé API / TOKEN de l’application créée. Elle est différente pour chaque application et est à renseigner dans les URL des push(on voit ça plus bas). Si vous avez sélectionné un logo, il s’affichera en haut à droite.
4-Résumé de votre page d’accueil Pushover
En résumé, vous devriez retrouver quelque chose comme ceci sur votre page d’accueil, avec plus ou moins d’appareils, d’applications, de groupes suivant ce que vous avez créé…
5-Création d’un push dans l’IPX
Je possède une IPX800v4 donc le screenshot sera celui de la v4, mais je pense qu’il est possible de retrouver facilement les paramètres similaires dans la v3.
Nous passons donc en mode admin → périphérique → push
Vous créez votre push avec les paramètres suivant:
Vous avez la possibilité de renseigner une URL ON et une URL OFF qui seront déclenchées par vos scénarios.
De base, vos URL seront au minimum composées ainsi:
/1/messages.json?token=la clé token de l’application que vous souhaitez&user=votre clé utilisateur&message=votre message
Mais vous pouvez leur ajouter des options dont la liste est ici (je mets également un petit screenshot):
https://pushover.net/api
Par exemple j’utilise différentes notifications suivant l’origine de la scène, leurs priorités et le destinataire.
Quand je test des scènes je rajoute &device=Seb cela évite que madame reçoive tout pour rien, ce qui donne:
/1/messages.json?token=la clé token de l’application que vous souhaitez&user=votre clé utilisateur&message=votre message&device=seb
Pour d’autre push, c’est pour tout le monde en prioritaire, avec un son spécifique et un titre, ce qui donne:
/1/messages.json?token=la clé token de l’application que vous souhaitez&user=votre clé utilisateur&message=votre message&sound=bike&priority=1&title=mon titre
NB: les Smiley sont pris en compte.
6-Screenshots de rendu sur téléphone
Voici un peu ce que ça donne sur téléphone (j’ai fais le tuto avec un Android pas tout jeune, sur les nouveaux c’est quand même plus classe!)
A vous de jouer!
En espérant en avoir aiguillé certains…
Seby